(2022年版)スマホでYouTubeチャンネルを立ち上げて動画をアップロードするまでの手順
YouTube動画は、手持ちのスマホと電波環境が整っていれば、いつでも自由に投稿することが可能です。
スマホからYouTubeチャンネルを開設し、YouTube動画にアップロードをおこなうことも可能です。
本記事ではスマホからYouTubeチャンネルを開設し、動画をアップロードするまでの手順について解説します。
準備するもの
YouTubeチャンネルを開設するためには、YouTubeアプリ、Googleアカウントを事前に設定しておく必要があります。
スマホアプリとアカウントだけでは、チャンネルのデザインやレイアウトが不十分になるので、PCを用意してください。
チャンネル解説までの手順
スマホからYouTubeチャンネルを開設するまでの手順を説明します。
チャンネルを開設するために、YouTubeアプリを立ち上げます。その後、アプリの右上にある写真アイコンをタップします。すると、以下の画面が表示されます。
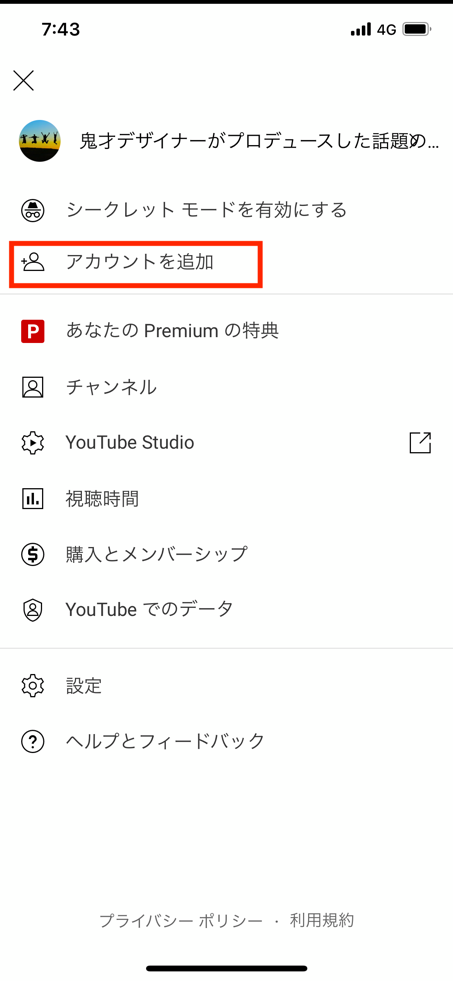
画面上から3つ目にあるアカウント追加をタップして、チャンネル開設をおこないます。
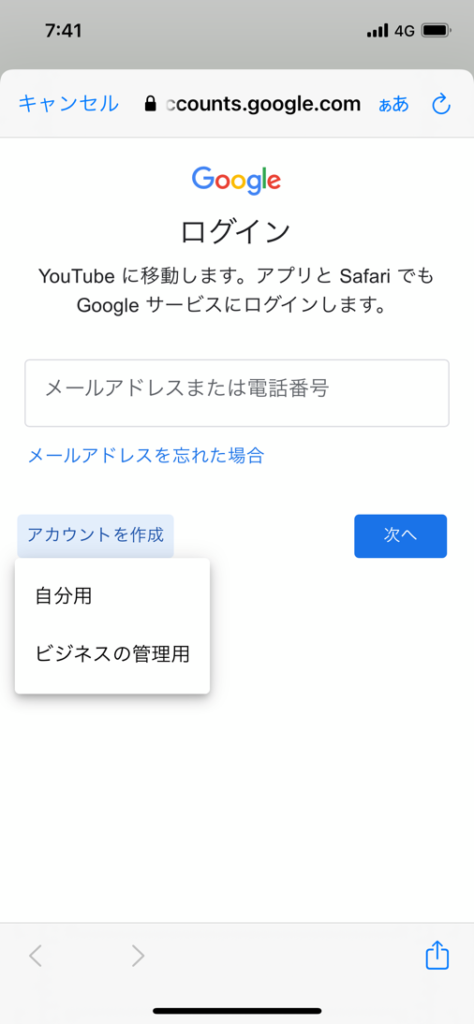
次の画面ではGoogleログイン画面に切り替わります。
この時アカウント作成画面をタップして、「自分用」「ビジネスの管理用」いずれかを選んでください。
自分用としてチャンネルを開設することも可能ですが、チャンネルを自分以外の方に運用をお願いする場合、パスワード設定が面倒になる可能性があります。
チャンネルを立ち上げる際には、ビジネスの管理用を選択して、アカウントを作成してください。
アカウントを作成する際には、姓と名を記入する欄が登場します。氏名記入欄に記載する名前が開設するチャンネルの名前になるので、設定をする際にはチャンネル名を入力するようにしてください。
万が一チャンネル名を誤って入力しても、PCから設定で名前の変更が可能なので、チャンネル名が決まっていないのであれば適当な名前を設定して、開設準備を進めてください。
動画投稿方法
チャンネルを開設すると、YouTubeアプリからも動画投稿が可能になります。スマホアプリから動画投稿をおこなう手順はどのような流れでおこなわれるのか、詳しく説明します。
投稿手順
動画を投稿するために、YouTubeアプリを立ち上げ、画面下にあるプラスボタンをタップします。
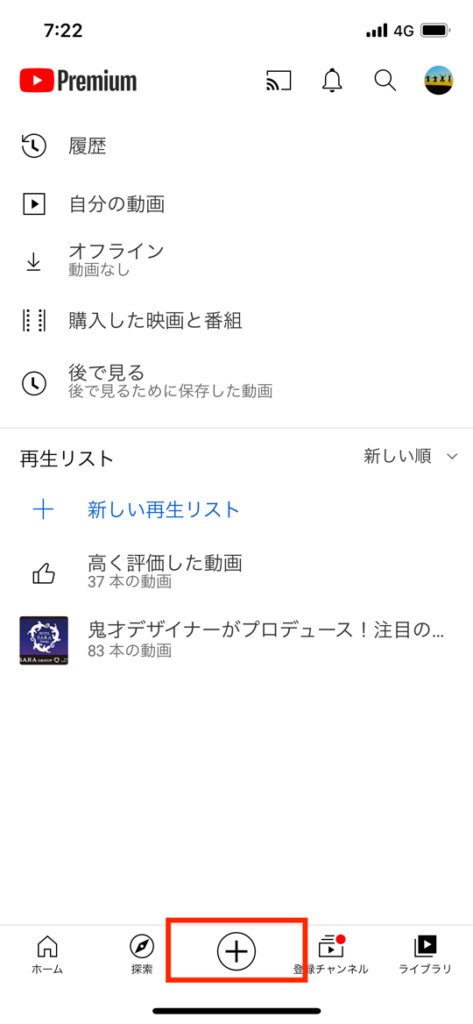
タップすると、「動画の投稿」「ライブ配信」が表示されます。

お使いのアカウントによっては、上記で掲載した「投稿を作成」や「ライブ配信を開始」をタップしても機能を使えない場合があります。これはエラーではなく、チャンネルの成長によって新たに付与されると認識しておきましょう。
また、ライブ配信を開始という項目をタップしても、YouTubeの定める登録者数1000人以上、総再生時間4000時間を達成していなければ、ライブ配信がおこなわれません。こちらは収益化後に解放される機能と割り切ってください。

動画を投稿すると、簡易的な編集画面に切り替わります。加工などもできるので、必要なものがあれば簡易的に編集をおこないましょう。
画面下にある水色の枠が、投稿後に再生される映像です。カットしたい映像は、水色の枠を調整しながら、ベストな開始位置と終了位置を設定してください。
再生する動画が確定した後は、動画の細かい設定をおこない公開手順を進めていきます。

タイトル、動画概要欄に記載する情報、公開・非公開の設定、撮影場所をそれぞれ設定し、動画をアップロードしてください。
公開設定のまま動画設定を最後まで終えると、YouTube上で動画がすぐに公開されます。動画を公開するタイミングを調整したい時は、動画の公開設定で時間を調整するようにしてください。
設定後にタイトルや概要欄の調整をすることも可能なので、時間がない時は、非公開設定でアップロードすることをおすすめします。
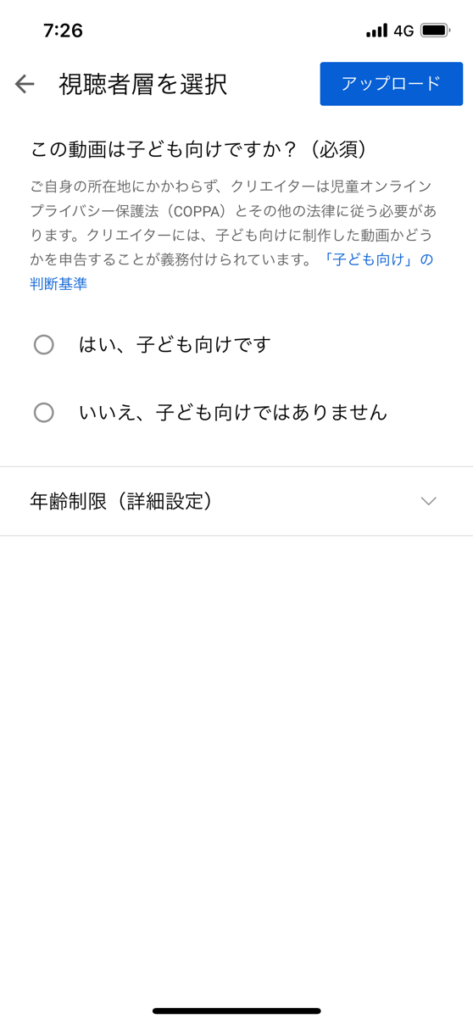
動画の最後の設定画面として、視聴者層を選択する項目が現れます。
動画の年齢層を設定すると、自動的に動画リストに投稿した動画がアップロードされます。
縦画面で撮影した動画で、1分以内に収まっているものは、short動画として分類をされます。赤い稲妻のようなマークが動画に付与されている場合は、short動画にカテゴライズされ、サムネイルを設定してもスマホ画面のユーザーにはサムネイル画面が見られないことも理解しておきましょう。
スマホアプリでできないこと
スマホから動画をアップロードすることは簡単にできる一方で、スマホアプリではPC版のYouTubeスタジオに比べ利用できない機能が多くあります。
スマホアプリでできないことは、PC版のYouTubeスタジオを活用して、正しい設定をおこなってください。
アイコン・ヘッダー画像の作成
YouTubeチャンネルではアイコンとヘッダー画像を設定することができます。ヘッダー画像はチャンネルデザインを表現するために必要不可欠な要素なので、必ず設定をするようにしてください。
スマホからは操作ができないので、ヘッダー画像を設定する際にはパソコンからYouTubeチャンネルにアクセスして、チャンネルアートを編集してください。
概要欄のデフォルト設定
動画をアップロードする際に、自分の運営しているブログ、Twitter、ホームページなど、さまざまな情報を掲載しようとすると、文章作成だけで手間がかかってしまいます。
パソコン版のYouTubeでは、概要欄のデフォルト設定をおこなうことが可能です。
デフォルト設定をする際には、YouTubeスタジオから「設定」にアクセスをします。

設定の「アップロード動画のデフォルメ設定」をクリックします。
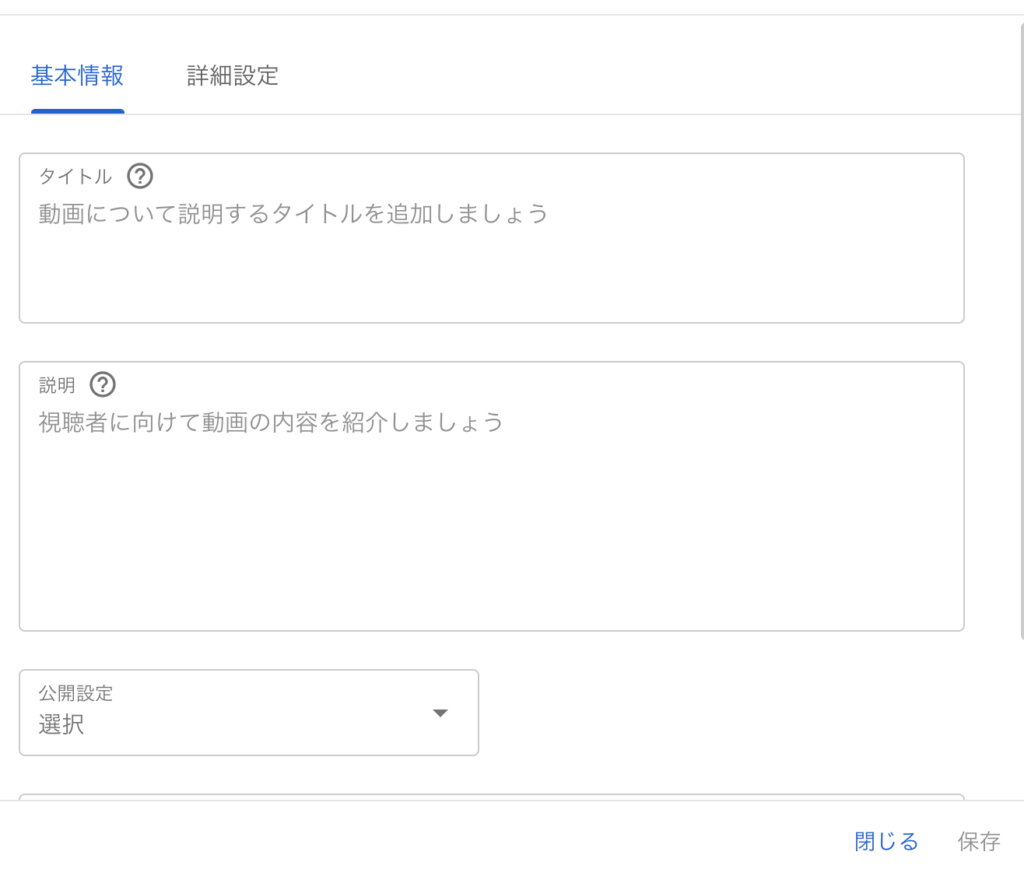
基本情報、説明欄、公開設定を一括で設定することができ、アップロード時に設定をする必要がありません。基本情報を事前に設定し、アップロード時の入力の手間を省くようにしてください。
まとめ
本記事で紹介した手順に沿ってYouTubeをスマホからアップロードしてください。
スマホ1台あればYouTube動画を投稿することは可能ですが、完璧な状態で投稿するためには、パソコンも必要です。
YouTubeを本格的に運用しようと検討しているのであれば、スマホだけでYouTube動画を投稿するのではなく、PC環境も合わせて整えておくようにしてください。





